색을 다루는 일이 어느 정도 익숙해졌다면, 이번에는 모션 그래픽과 애니메이션 기법을 살펴보자. 간단한 텍스트나 로고를 움직이기만 해도 영상이 훨씬 다채로워지고, 콘텐츠 특유의 개성을 부여할 수 있다. 시작은 아주 작은 움직임에서부터, 나중에는 로고 애니메이션이나 그래픽 요소가 복잡하게 상호작용하는 작업까지 확장 가능하다.
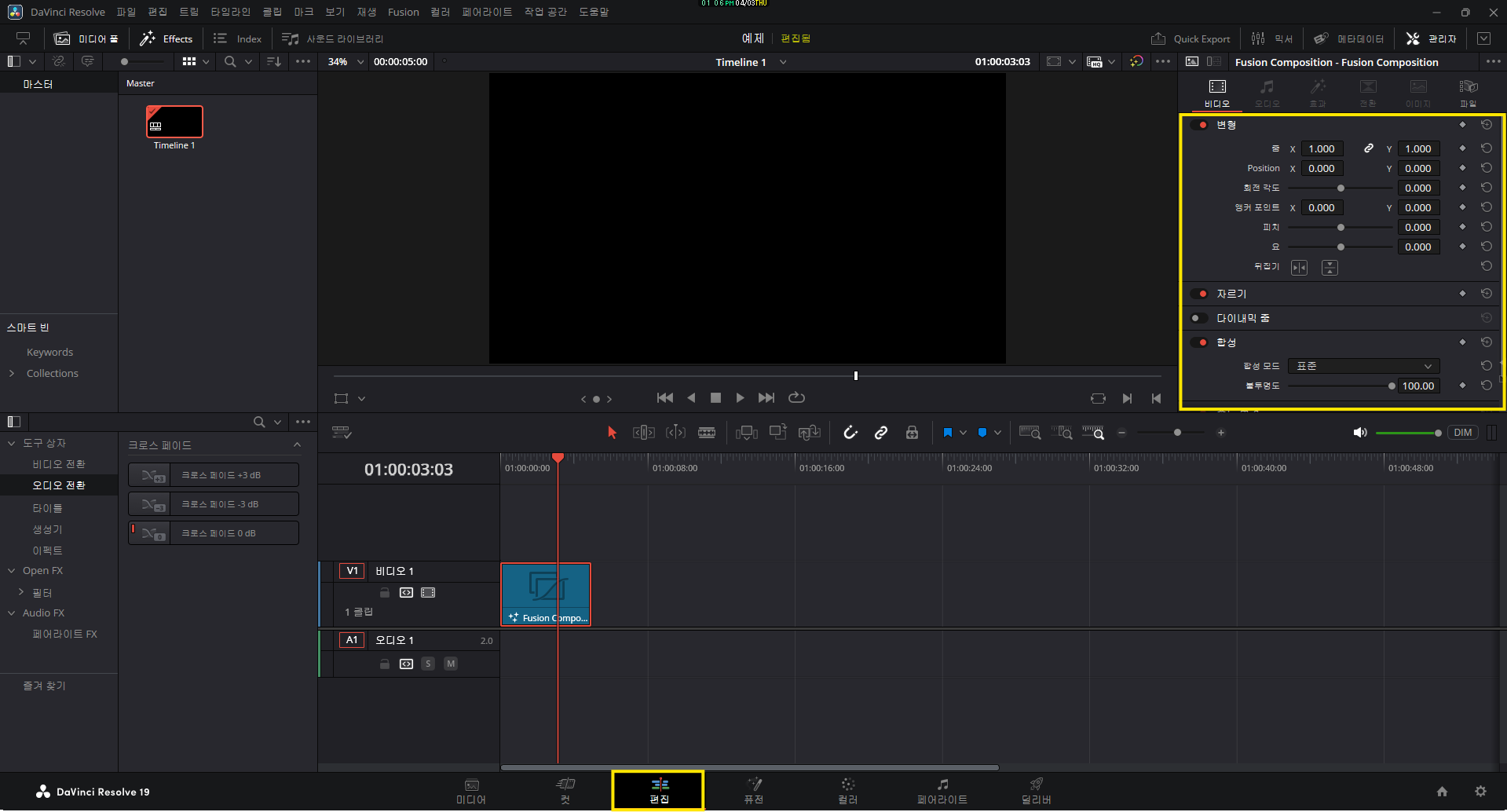
DaVinci Resolve에서는 Edit 탭 또는 Fusion 탭을 활용해 모션 그래픽을 제작할 수 있다. 우선 Edit 탭에서 기본 텍스트나 이미지를 올리고, Inspector 패널에서 위치(Position), 크기(Zoom), 회전(Rotation) 같은 값을 시간에 따라 변하게 만들어보자. 이를 위해 키프레임(Keyframe)을 찍어두면, 해당 시점에서의 수치가 자동으로 변동해 애니메이션을 생성한다. 예컨대 0초에서는 X좌표가 ‘-200’이고 2초에서는 ‘0’이라면, 텍스트가 왼쪽에서 오른쪽으로 이동하며 등장하는 효과가 난다.
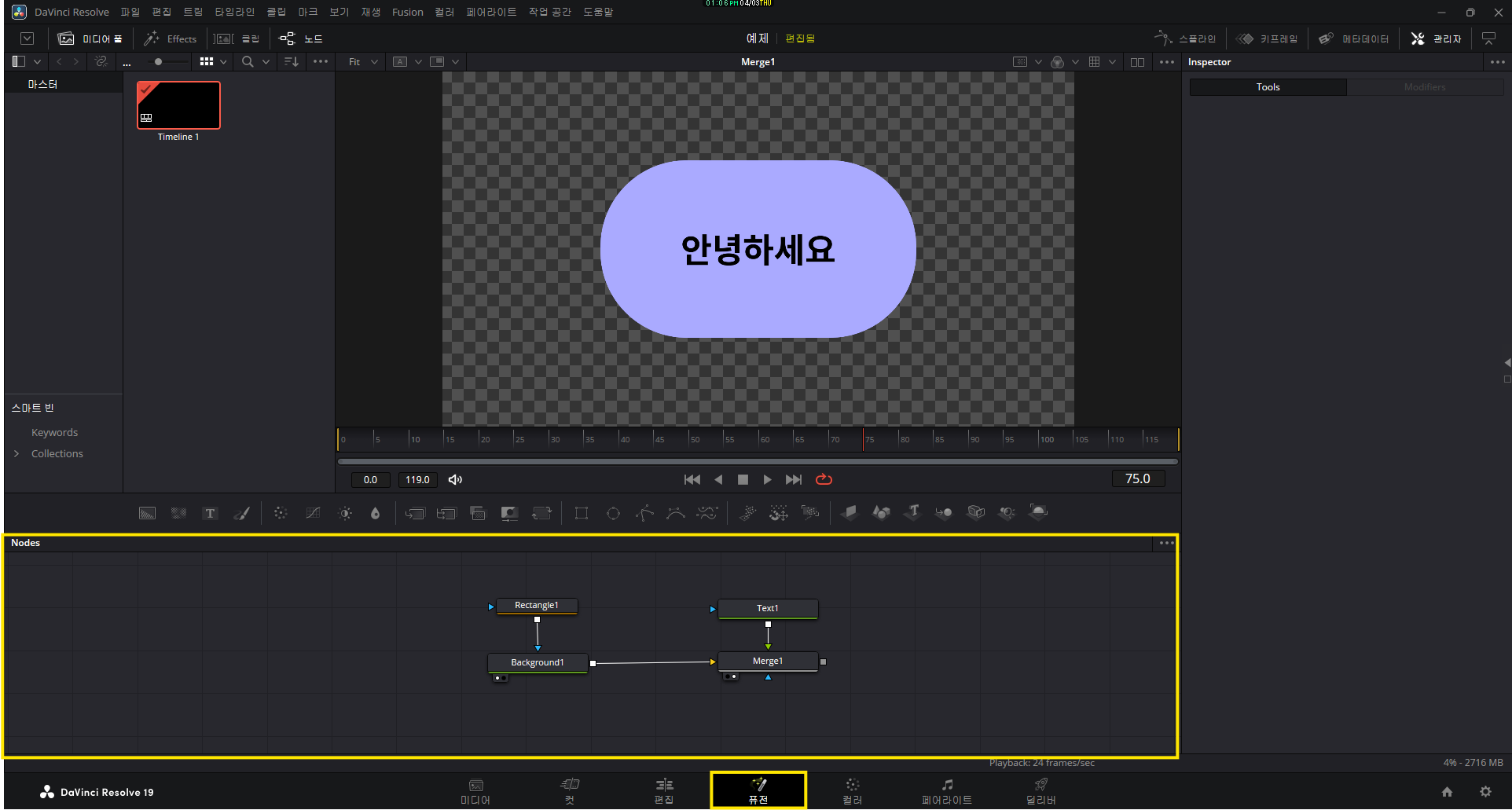
좀 더 복잡한 그래픽 작업에 도전하고 싶다면 Fusion 탭을 열어볼 수 있다. Fusion은 노드 기반으로 이루어져 있으므로, 각각의 노드에서 텍스트나 이미지를 불러오고, 다른 노드에서 애니메이션이나 효과를 추가해 최종 결과물을 합성(Composite)하는 식이다. 처음 보면 어렵게 느껴질 수 있지만, 노드 이름을 잘 확인하고 연결선(Flow)을 어떻게 이어주느냐를 익히면 점차 이해가 가능해진다. 간단한 텍스트 애니메이션부터 시도해보면서 Fusion 인터페이스에 적응해보자.
애니메이션을 적용할 때 주의할 점은, 너무 과하거나 산만하게 만들지 않는 것이다. 로고가 지나치게 오래 회전하거나, 텍스트가 여러 군데서 튀어나오면 오히려 시청자가 집중을 잃어버릴 수 있다. 또한 움직임의 속도나 곡선(이즈 인·아웃 등)을 자연스럽게 조절하면 훨씬 고급스러운 느낌이 난다. Inspector 패널의 ‘Ease’ 항목을 건드리면, 키프레임 전후의 애니메이션을 서서히 느리게 혹은 부드럽게 이어주는 효과를 낼 수 있다.
다음 강의
다음 강의에서는 크로마키(Chroma Key)로 합성 효과를 간단히 구현하는 방법을 알아볼 예정이다. 그린 스크린을 통해 배경을 지우고 원하는 화면으로 합성하면, 한층 더 다채로운 영상을 만들 수 있다.




댓글